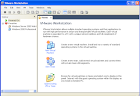Cara Instal Windows server 2003 dengan VMWare Workstation
Cara Instal Windows server 2003 dengan VMWare Workstation
kali ini saya akan membagikan tentang "tutorial
install 2 sistem operasi dalam 1 PC" yaitu dengan VMWare Workstation.
disini saya akan install Windows server 2003. Sebenarnya install 2 sistem
operasi dalam 1 pc ini cukup mudah. Kalian hanya butuh perjuangan dan tentu
juga alat alat tempurnya jangan dilupakan.
yah mari ikuti langkah - langkah Penginstalan nya.
Syarat :
- PC/Laptop
- VMware
Workstation
- Segelas
Kopi
- Sabar.
langkah - langkah
- Pertama
Install terlebih dahulu VMWare nya. jika belum punya cari di google ada
banyak. Sudah ketemu kan? Buruan download dan setelah selesai langsung
instal dan ikuti langkah langkah nya saja. Jika sudah terinstall buka aja
dan ikuti langkah dari saya selnjutnya.
- selanjutnya
pilih "New Virtual Machine" dan next. Bisa dilihat gambar
di bawah ini sobat. Sudah kan?
selanjutnya pilih "Custom" karna kita akan
memilih sendiri SO dari Komputer kita. Pastinya sudah punya kan? Jika belum
bisa minta teman atau download sendiri di website2 dan Next.
- Langkah
selanjutnya pilih "BROWSE" dan carilah SO yang sudah
kalian minta dari teman tadi hehe. Kalian juga bisa instal dengan memakai
DVD RW jika kalian punya file dan DVD nya. Dan Next.
- selanjutnya kita akan dibawa ke kelom informasi untuk memasukkan serial number atau product key dari windows yang akan kita instal tadi. Dan jangan lupa untuk meng isi nama kalian bebas.
notes : password bisa isi atau biarkan saja juga terserah kalian.
- selanjutnya
setelah next kalian pilih "Browse" untuk menentukan
lokasi instalan yang akan dipilih. Lebih baik taruh di partisi yyang free
ya sobat. jika sudah Next aja.
- sampai
disini pilih ram yang kalian butuhkan. disini saya memilih RAM 128 MB. Ya
karna spesifikasi laptop saya sedikit rendah kawan kawan. Saya menyarankan
kalian pilih yang segitiga warna hijau yaa. Jika sudahh jangan lupa next.
- sampai
sini kalian pilih berapa Harddisk yang akan kalian butuhkan juga. jika
sudah dipilih terus Next aja sampai selesai dan muncul tampilan seperti di
bawah gambar ini.
- jika
sudah next kalian tunggu aja sampai instalasi nya selesai. Karna ini
sedikit lama ya jangan lupa minum secangkir kopi yang sudah disiapkan tadi
:v
- Harus
sabarrr :v terlalu lama guys!! Begini tampilanya.
- jika
sudah selesai ketik tombol ctrl+alt+del. maka akan muncul tampilan seperti
dibawah ini. setelah itu klik "OK". jika tadi dikasih password
masukkan saja passwornya
- selesai
:v sekarang kalian sudah bisa menjalankan SO nya dalam "VMWare
Workstation. Dan kalian mempunyai 2 SO dalam 1 pc horeeee!!!"
Cukup sekian Tutorial kali ini.Semoga Bermanfaat.- sampai
sini kalian pilih berapa Harddisk yang akan kalian butuhkan juga. jika
sudah dipilih terus Next aja sampai selesai dan muncul tampilan seperti di
bawah gambar ini.